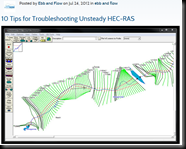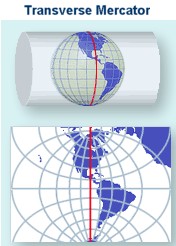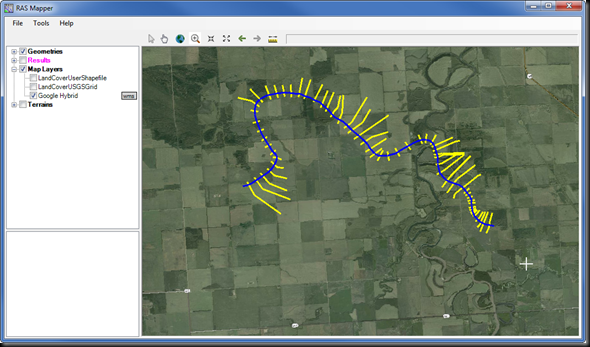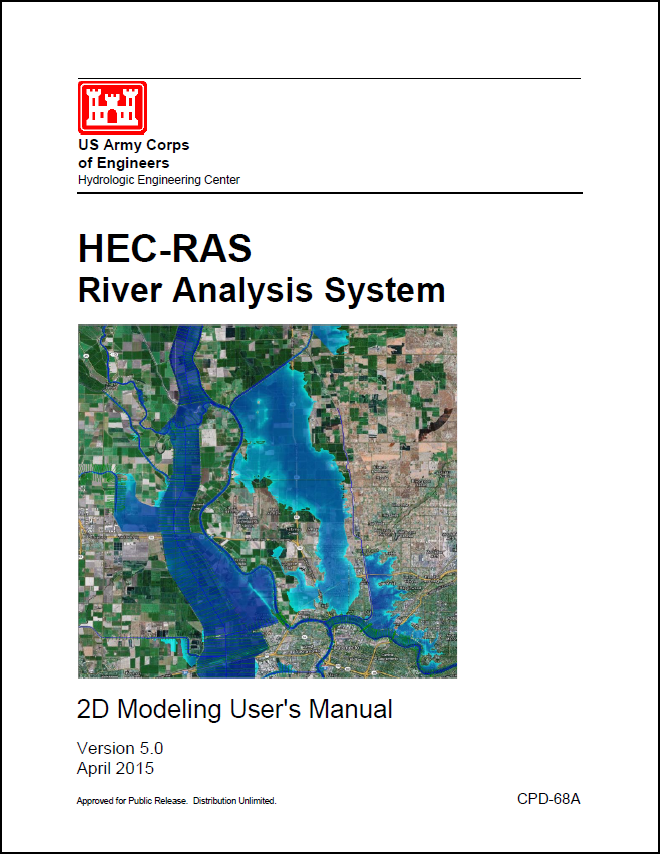Written by Christopher Goodell, P.E., D.WRE
Copyright © The RAS Solution 2015. All rights reserved.
RAS Mapper is a window in HEC-RAS that allows you to preprocess 2D areas, map results, and manage background images. In future versions of HEC-RAS, RAS Mapper will become more and more prevalent in our HEC-RAS modeling experience. As I understand it, eventually RAS Mapper and the geometry editor window may merge to form the front-end interface for HEC-RAS, replacing the iconic “Main RAS Window”.

But that’s speculation. What is not speculation is that if you want to use HEC-RAS 5.0 for anything more than a very basic model, there is really no getting around using RAS Mapper, and by extension…The Projection File! The projection file defines a specific geographic coordinate system and projection and is somewhat of a new thing for us HEC-RAS modelers (it has actually been a part of RAS Mapper since it’s inception, but now with 2D modeling and web-imagery in Version 5.0, RAS Mapper is becoming an integral part of HEC-RAS modeling). The projection file requires us to know something about geospatial mapping (i.e. GIS), which we really haven’t had to know too much of before as RAS users. But if you wish to use RAS Mapper,
and you will, you need to understand what the projection file is and how to get one. Without it, RAS Mapper is pretty much useless. Adding a projection file to our RAS project establishes the project’s geospatial reference. Projection files have the extension *.prj. Be careful not to confuse this with the HEC-RAS project file, also with an extension *.prj. They both reside in your HEC-RAS project directory, but only a properly formatted projection file will work in RAS Mapper for setting your projection.
The projection file is really just a simple text file with keywords in a specific format. In fact, it is a single string written in “Well-Known Text” format, or WKT. It’s simple, easy to read and was created by the
Open GIS Consortium. Here’s what a projection file looks like on the inside. Notice that there are some keywords, identified by all CAPS, followed by some data related to the key-word, contained in brackets [ ]. I've color-coded it to make it easier to see what goes with what. The purple color denotes the highest order in the hierarchy, followed by blue, then green, then red. In other words, a red keyword is a “child” to a green keyword, green is a child to blue, and blue is a child to purple.

Each keyword and the bracketed data that follows is called a “clause”. The first and primary clause, PROJCS, stands for Projected Coordinate System. The projected coordinate system is made up of the following sub-clauses:
1. Geographic Coordinate System (GEOGCS), which is based on degrees latitude and longitude and contains the horizontal reference datum (DATUM), and the reference meridian for longitude measurements (PRIMEM). DATUM also contains a description of the shape of the earth (SPHEROID), which in the example above is the
Clarke Ellipsoid of 1866. Units (UNIT) are inferred here only for the GEOGCS, in this case degrees.
2. Projection (PROJECTION), which is the projection from geographic coordinates (lat/long) to projected coordinates. This is essentially how the three-dimensional spheroid (Earth) is projected to a two-dimensional viewing medium. In the example above,
Transverse Mercator is selected, which uses the
Universal Transverse Mercator (UTM) coordinate system.
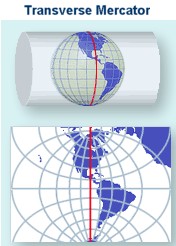
Cylindrical projection - transverse aspect © USGS
3. Various projection parameter values (PARAMETER). The parameter is labeled in quotations, followed by its value.
4. Units for the projected coordinate system (UNIT). Here meters are used as the linear unit with a conversion factor of “1”. The conversion factor converts the described units into meters. If “FOOT_US” is used, then the conversion factor would be 0.30480060960121924.
There may be some additional clauses in your projection file, but the ones listed above seem to be typical. All of the keywords used in WKT format with descriptions can be found at GeoAPI
here.
You can write your own projection files and
GeospatialPython.com presents a method (there are other examples out there, just Google it). However, it is much easier and much more practical to find an already-compiled projection file and use that. If you have a georeferenced HEC-RAS project already, every shapefile used to create your geometry components (stream centerline, xscutlines, flowlines, etc.) comes with a projection file. Just find where it is stored on your computer and use that.
If you don’t have the GIS files that were used to create your georeferenced HEC-RAS project, you can find projection files in at least three different places: ArcGIS 10.0 or earlier,
spatialreference.org, and the
EPSG Projection Database. If you know of others, please comment below!
When using any of these sources, make sure you pick the correct projection file. You’ll know if it is the right one by
bringing in web imagery to RAS Mapper and checking to make sure that everything lines up spatially correct. ArcGIS (Versions prior to 10.1) includes a Coordinate Systems folder that contains more than 5,000 geographic, projected, and vertical coordinate systems. Unfortunately, newer versions of ArcGIS do not come with that folder. If you have ArcGIS 10.1 or newer or don’t have ArcGIS at all, you can access a large database of spatial reference systems at
http://spatialreference.org/

If you go to spatialreference.org, make sure you only select from the EPSG, IAU2000, or spatialreference.org references. The ESRI references only contain the GEOGCS clause in the projection file and not the complete PROJCS clause. They will not work in RAS Mapper. Once you’ve found the reference you want, click on it, then select “.PRJ File” from the list of available formats. A projection file will then be downloaded to your computer and you are ready to use it in RAS Mapper. There is a convenient Search box that allows you to search on key words for your reference. For example, if your project is in Hawaii and you know your horizontal datum is NAD83, you can enter the keywords: Hawaii NAD83, click the Search button and you’ll see the following list of spatial references:

Also available on line is the
EPSG Projection Database, hosted on
GoogleCode by geospatialpython.org. Here you'll find a text file of a multitude of projection files in the correct WKT format that can easily be copied and pasted into your own projection file.
Once you’ve selected a projection file and assigned it to RAS Mapper, double-check that it is correct by
adding web imagery. If everything lines up, you are good to go. The figure below shows the Muncie dataset in RAS Mapper, with an incorrect projection file assigned.

Obviously our streamlines and cross sections in this example are not correctly aligned in Muncie Indiana where they belong. The incorrect projection file has landed us in the middle of Alberta, Canada!
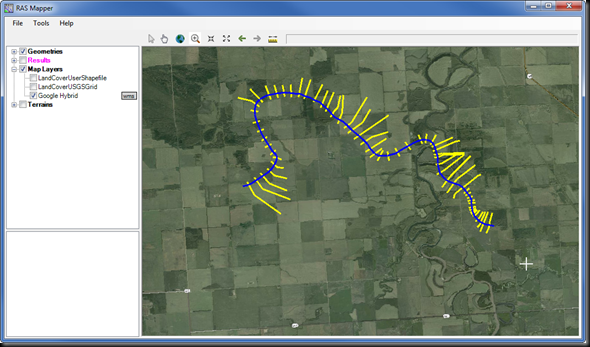
Reassigning the correct projection file gets the model back to its correct spatial reference.


Does anyone know of any other sources of projection files that we can use in HEC-RAS? If so, please comment below.
And here are some great follow-up comments from Dudley M. Thanks Dudley for passing along this information!
"I was using RAS Mapper to set the SRS. From the menu Tools->Set Projection for Project. This brings up the "Spatial Reference Projection File" dialog where you can specify a filename. RAS Mapper will read the file and interpret as Chris described to get the coordinate system and projection.
I knew I had a valid ESRI projection file because it came from ArcCatalog. But RAS Mapper complained "Error - unable to make a projection with specified file. Make sure the file is a valid ESRI projection (*.prj) file." I looked in the projection file with a text editor. I saw that mine included a vertical datum clause. Chris didn't mention this in the post, so I thought maybe this was something RAS Mapper didn't like. The vertical datum information is introduced by the keyword VERTCS. I removed this entire part of the projection file and it worked.But before it worked, I encountered another hitch. It's in that dialog "Spatial Reference Projection File." If you browse for a file and choose the same one you had before, the app does not read the file again. In other words, it doesn't refresh. I had to select a different projection file, choose OK, then go back and choose my edited projection file, and choose OK. For many minutes I was mystified why my edits to the file were not taking. I was making edits to the projection file in a text editor, then switching over to RAS Mapper and attempting to have it read the file again.So if you get this error message even though you think you're giving RAS Mapper a valid projection file, try what I did."



![[clip_image002%255B5%255D.jpg]](https://blogger.googleusercontent.com/img/b/R29vZ2xl/AVvXsEhphof-_iABo_4_86nnmE620nlbPloHJuWLxVolf8uKKCz2SVNdImqigPZpUBrG4JZRiFFvozehH9ZCEQ1smNiUFKm5QTbuorTpr7ZMmZReQM8Xpg7xOFL2nH7TOYIASc3bH7q-11v0FjuD/s1600/clip_image002%25255B5%25255D.jpg)