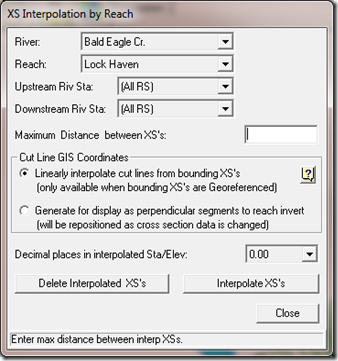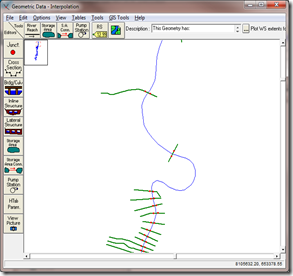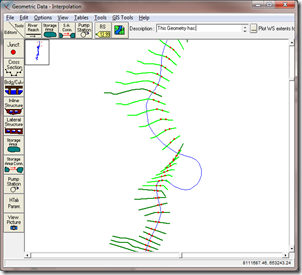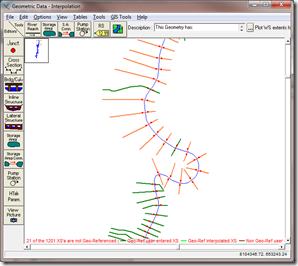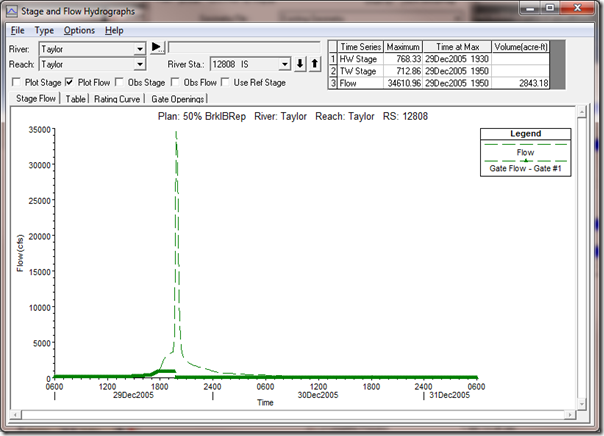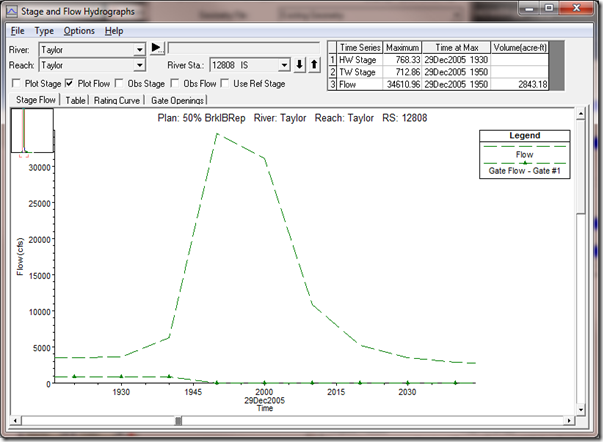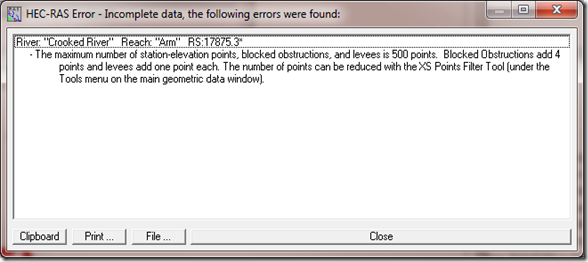Written by Christopher Goodell, P.E., D.WRE | WEST Consultants
Copyright © The RAS Solution 2014. All rights reserved.
I’m starting a new series called “Exploring HEC-RAS”. Each post will discuss a feature in the menu items, starting with the Tools menu item in the Geometry Schematic. Today’s topic is “XS Interpolation Within a Reach”.

There are two options for interpolating cross sections in HEC-RAS: “Within a Reach…”, let’s call this Option A, and “Between 2 XS’s…”, Option B. First, let’s briefly review why you may need to interpolate cross sections in HEC-RAS. Cross Sections should be selected early on in your project to adequately define changes in geometry, roughness, bed slope, and discharge. Also, cross sections are needed to properly define the expansion and contraction zones around bridges, culverts, and inline structures. Additional cross sections are needed in areas of rapidly varying flow and/or significant grade breaks to avoid overestimation of energy loss (http://hecrasmodel.blogspot.com/2010/01/another-reason-for-interpolated-cross.html). There’s also that pesky warning message that seems to always pop up:

Each of these warning messages suggest that more cross sections will provide a better solution. Finally, in unsteady flow modeling, there’s a relationship between cross section spacing, wave speed, and computational time step that minimizes errors and numerical instabilities (Courant Condition). Interpolating cross sections is a quick and convenient way to satisfy this relationship.
The first interpolation method, Option A, is called Interpolation “Within a Reach…”. This is also called “blind” interpolation, because you cannot see nor control how HEC-RAS interpolates new cross sections. They are interpolated based on the internal interpolation scheme, with no user interaction, except for entering a maximum spacing value. This method is good for testing whether the spacing of cross sections will help produce a more numerically stable simulation. You can choose to interpolate over an entire river/reach, or a segment of a reach, based on your selection of the Upstream River Station and Downstream River Station.
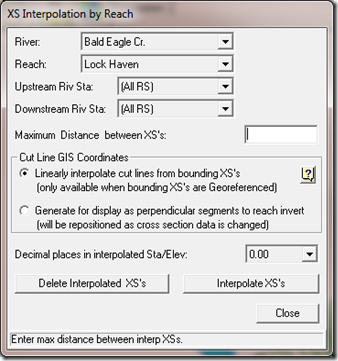
Here you can see there’s a single input box for the Maximum Distance between XS’s. RAS will then determine the number of interpolated cross sections necessary between each set of original cross sections so that the main channel reach lengths never exceed that maximum distance. There are a couple of other options to be aware of in this window: Cut Line GIS Coordinates allows you to control whether HEC-RAS interpolates the cut line coordinates of the original cross sections, or simply displays the interpolated cross sections as perpendicular segments along the reach centerline. Whatever you select here will have no bearing on the computations, but will only change how the cross sections are displayed in the geometry schematic. If you have a georeferenced project with adequate initial spacing, the first option should display the interpolated cross sections just fine. However, if you have a very sinuous river and the original cross sections are spaced too coarsely, the interpolated cross sections may not follow the stream centerline very well, sometimes resulting in interpolated cross sections laying off center or completely away from the stream centerline (see below).
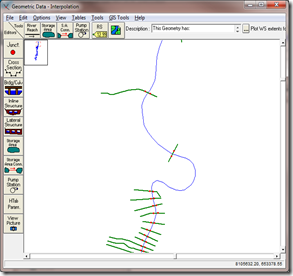
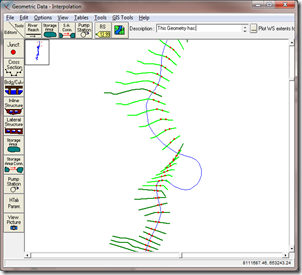
In this case, to better display the layout of the interpolated cross sections, select the “Generate for display as perpendicular segments…” option. This will lay the interpolated cross sections centered on their bank stations and perpendicular to the stream centerline.
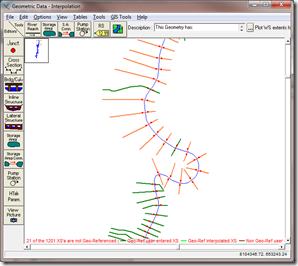
Notice how the interpolated cross sections now follow the stream centerline. However, be aware that these new interpolated cross sections are NOT georeferenced. If you will be mapping your results on inundation maps, it would be better to cut new original cross sections around the bend section of the reach and use the “Linearly Interpolate cut lines…” option.
The dropdown box “Decimal Places in interpolated Sta/Elev” simply directs HEC-RAS to how many decimal places to carry out the station elevation points for the interpolated cross sections. The default is 2 and is generally left alone. One case where you may want more precision in the decimal places is with extremely shallow reaches, where the resulting bed profile may look “stair stepped” due to rounding off of the channel invert point. Adding more precision will help to smooth this out.
A word of warning about Interpolation Option A, “Within a Reach…”. The interpolated cross sections under this method are generated by built-in interpolation routines, that simply linearly interpolate station elevation points based on their proportional stationing within a subsection. You have no control over the interpolation. As such, it is very important that before you use these interpolated cross sections for your final RAS model, you verify that they accurately describe the geometry of the reach. If important geometric features are not captured or are improperly defined, you’ll want to get real cross sections, or interpolate using Option B, “Between 2 XS’s”. It is advised that blind interpolation (Option A) only be used to test the numerical adequacy of the cross section spacing. More on Option B in the next post. Stay tuned.