Wednesday, December 31, 2014
New HECRASController Forum
I've added a new sub-forum for HECRASController users to post questions and comments specific to the HECRASController and to submit sample code that you would like to share with others. As you do more and more programming with the HECRASController, please consider sharing some of your useful code with others. I plan to periodically post code both from the book "Breaking the HEC-RAS Code", and from real projects I've worked on. A good primer for controlling HEC-RAS using the HECRASController is located here.
The new forum can be found in the forum tab on the top of this page, or by following this link. "Breaking the HEC-RAS Code" is available from my e-store and from Amazon and other on-line book retailers.
Have fun!
Monday, December 8, 2014
Including Channel Bathymetry into your Terrain.
Copyright © The RAS Solution 2014. All rights reserved.
Let’s say you have a digital terrain model of the area you want to model with 2D HEC-RAS. ONLY 2D RAS. In other words, you want to lay out a grid, but do not want to have do to any 1D computations-all 2D. The problem is the area you want to model includes one or more rivers and streams that have no bathymetric (under water topography) data represented in the digital terrain model. This is a common problem as many sources of terrain data are collected today using LiDAR (Light Detection And Ranging). As great as LiDAR is for collecting surface data, conventional forms of LiDAR do not penetrate water.
To adequately model 2D in RAS,
Tuesday, November 25, 2014
11th National Hydrologic Warning Council Training Conference and Exposition-Call for Abstracts
Monday, November 10, 2014
Retrieving Output Automatically
Copyright © The RAS Solution 2014. All rights reserved.
Did you know that there are 268 output variables that you can retrieve automatically using the HECRASController? That’s right, everything from velocity in the main channel, to shear stress, to stream power, to hydraulic depth, and of course water surface elevation. There’s more than you can possibly ever want or need. The post “Automating HEC-RAS” demonstrates how to get started with this. To access any of the 268 variables, you can use the HECRASController Output_NodeOuput subroutine or the Output_ReachOutput function. Both of these are described in detail in “Breaking the HEC-RAS Code”.
Here’s just a sample of the variables and their respective IDs.
Friday, November 7, 2014
“Using HEC-RAS for Dam Break Studies”
Copyright © The RAS Solution 2014. All rights reserved.
HEC recently published a new training document called “Using HEC-RAS for Dam Break Studies”. Written by Gary Brunner, P.E., D.WRE, it is an easy to follow guide for performing Dam Break simulations in HEC-RAS.

It covers topics like:
Friday, October 31, 2014
New Book - “Breaking the HEC-RAS Code” now available!

One of the most powerful, yet relatively unknown features available in HEC-RAS is the HECRASController.
The HECRASController API has a wealth of procedures which allow a programmer to manipulate HEC-RAS externally by setting input data, retrieving input or output data, and performing common functions such as opening and closing HEC-RAS, changing plans, running HEC-RAS, and plotting output. HECRASController applications are seemingly endless. Not only can the retrieval and post-processing of output be automated, but with the HECRASController, real-time modeling and probabilistic experiments are possible. If you have HEC-RAS on your computer, you already have the HECRASController!
“Breaking the HEC-RAS Code” explains how the HECRASController works, provides example applications of the HECRASController, and catalogs the vast array of programming procedures (with explanations and examples on how to use them) embedded in the HECRASController.
This is a "must-have" book for all HEC-RAS users.
Tuesday, October 28, 2014
Automating HEC-RAS!
Tuesday, October 21, 2014
Sediment Transport Quasi Unsteady Flow Editor Flow Series Error
Copyright © The RAS Solution 2014. All rights reserved.
“Flow or Temp time series date is not sufficient to run requested time window.” This one has been around for a while, but it just showed up again on the Facebook HEC-RAS User’s Group, so I thought I’d show the fix(es) here. This applies to the new beta version of 5.0, as well as previous versions of HEC-RAS that can run sediment transport.
When running a sediment transport model, if this error message pops up, there are at least three possible reasons.
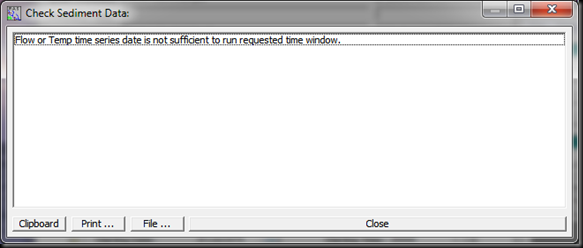
1. Make sure you have both flow AND temperature time series data.
Thursday, October 16, 2014
Re-Projecting HEC-RAS Model Geometry
Copyright © The RAS Solution 2014. All rights reserved.
HEC-RAS 5.0 now provides a tool for quickly re-projecting model geometry within RAS. It is accessible from the main RAS interface under the Options menu…Convert Horizontal Coordinate Systems.

From this window, the user must select the Current Project Spatial Reference System and the Destination Project Spatial Reference System by loading the appropriate projection file (*.prj) for each. Do not confuse this file type with an HEC-RAS project file (also *.prj). Once the projection files are loaded, click OK.
Wednesday, October 1, 2014
Updated HEC-RAS Version 5.0 Beta Now Available
Please read the release letter below for directions to download the latest version. As always, if you find bugs or have suggestions for Version 5.0, please submit them to The RAS Solution forum here.
Dear HEC-RAS 5.0 Beta tester,
You are receiving the this email, and a link to an updated version of "HEC-RAS 5.0.0 October, 2014 Beta (with 2D Flow Areas)", because you are either a previous Beta tester, or you have expressed interest in the new 2-Dimensional modeling capabilities being added to HEC-RAS. Several new features have been added and many bugs have been fixed since the last Beta release. The main new features are: Spatially varying Manning’s n values for 2D Flow Areas; Velocity plotting for 1D and 2D areas; and improved hydraulic structure connections for 2D Flow Areas. There is an updated User’s manual that describes these new features, as well as other changes, that is contained in the self extracting zip file that you will download. Please read the new User’s manual! There are also two data sets that come with this setup package that demonstrate most of the aspects of using 2D Flow Areas. The data set called “Muncie.prj” has an example of how to use spatially varied Manning’s n values for 2D Flow Areas. Use that data set as a guide, along with the User’s manual to learn how to use this feature.
Here is the link to the latest version:
http://www.hec.usace.army.mil/misc/files/ras/HEC-RAS_5.0_Beta_2014-10-01.exe
This link lets you download a self extracting archive file called "HEC-RAS_5.0_Beta_2014-10-01.exe"
Download the file to a separate directory and run the self extracting archive file. The self extracting archive file contains:
1). The installation setup package called: " HEC-RAS_5.0_Beta_2014-10-01_Setup.exe"
2). A updated PDF version of the User's Manual called "Combine 1D and 2D Modeling with HEC-RAS.pdf"
Here is a separate Link to the new 1D/2D User’s manual, if you want to download it separately:
http://www.hec.usace.army.mil/misc/files/ras/Combined_1D_and_2D_Modeling_with_HEC-RAS.pdf
3). Two 2D Test Data sets in a directory called "RAS_50 Test Data"
I provided a link to the updated version of the User's Manual on how to use the 2D modeling capabilities within HEC-RAS 5.0 Beta ("Combine 1D and 2D Modeling with HEC-RAS.pdf"). This document has been dramatically expanded. If you really want to learn how to use the 2D modeling capabilities in HEC-RAS, Please Read This Manual. I have spent a lot of time working on this document, and I think anyone who currently knows how to use HEC-RAS for 1D unsteady flow modeling will be able to learn how to use the new 2D unsteady flow modeling capabilities with just the software and this document. Please give me some feedback on this User’s manual if you find mistakes or there is information you feel is missing, or could be explained better.
There are two example data sets that come with the self extracting zip file: “Muncie.prj” and “BaldEagleDamBrk.prj”. The Muncie data set is a 1D river with a 2D Flow Area inside of a Levee system. The levee system is breached and flow goes into the protected area. The Muncie data set also contains spatially varying Manning’s n values for the 2D Flow Area. The BaldEagleDamBrk data set has seven different Plans in it. This data set has examples of all the different ways to use 2D areas. The purpose of this data set is just to demonstrate all the different Ways 2D areas can be linked to 1D elements, as well as modified computational mesh examples, and hydraulic structures inside of a 2D Flow Area.
This will be the last Beta version of HEC-RAS 5.0. Our “plan” is to have a final release of HEC-RAS 5.0 in January 2015. So, we need you to test this version of the software and provide us feedback.
Thank you for testing HEC-RAS, we look forward to your comments and feedback.
Gary W. Brunner, P.E., D.WRE, M.ASCE
Senior Technical Hydraulic Engineer
Hydrologic Engineering Center. USACE
(530) 756-1104
www.hec.usace.army.mil
Thursday, September 18, 2014
HEC-RAS 2D Updates Coming!
Copyright © The RAS Solution 2014. All rights reserved.
(Update: New release is now available here)
Just heard from HEC that a new, updated beta version of HEC-RAS 5.0 will be coming out soon (later this month or early next). The full release of HEC-RAS Version 5.0 is still scheduled for the end of the calendar year.
New features in the next beta release are:
- Multiple Manning's n value definition in 2D areas
- Velocity Vectors in RAS Mapper
- Particle Tracking Visualization Tool in RAS Mapper
Here’s a sneak peak of a new velocity visualization feature in HEC-RAS used in an “instantaneous” dam break example, courtesy of Gary Brunner.
(The YouTube Link will offer a better quality video)
https://www.youtube.com/watch?v=-lZkE0IPj0c&index=1&list=UUgkWjGRSy2Vc_wqdX-sC5rA
Tuesday, September 16, 2014
Creating your mesh in RAS 2D
Your computational mesh is what will allow you to do 2D modeling in HEC-RAS. Think of a mesh as a net that you drape over your terrain. The continuous properties of the “infinite” terrain are then discretized onto the mesh so that computations can be made over a finite domain. Here in the geometry editor, we can see the computational mesh “draped” over the terrain. Notice that the mesh remains within the perimeter of the terrain. This is required for HEC-RAS. RAS is able to work with structured or unstructured meshes with cells that have up to eight sides. Typically you’ll begin with a Cartesian or rectilinear structured mesh and where you add more detail and resolution, you’ll have unstructured (irregular) zones within your mesh. Boundary cells will also exhibit unstructured characteristics where RAS works to fit the mesh to the mesh perimeter.

Before building your mesh, it can be useful to include a background image of your terrain so that you can make sure you draw your grid within the bounds of your terrain. The background image will also give you a clue about areas in your 2D grid that might need more or less detail. The background image has to be created external to HEC-RAS and must be accompanied by a world file. More information about world files can be found here: http://webhelp.esri.com/arcims/9.2/general/topics/author_world_files.htm
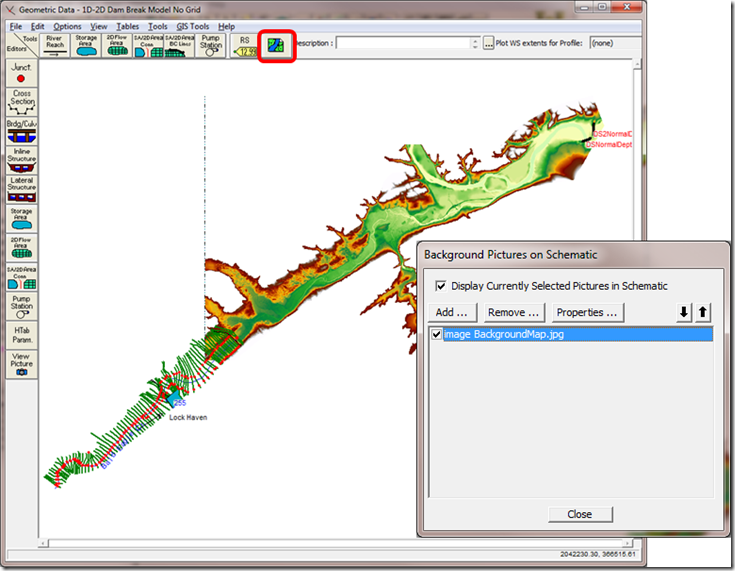
Use the 2D Flow Area button at the top of the geometry schematic to draw a new 2D area. This is drawn exactly the same way storage areas are drawn. Single click the points to define a polygon shape, staying within the bounds of the terrain (very important), and to complete the area, double click.
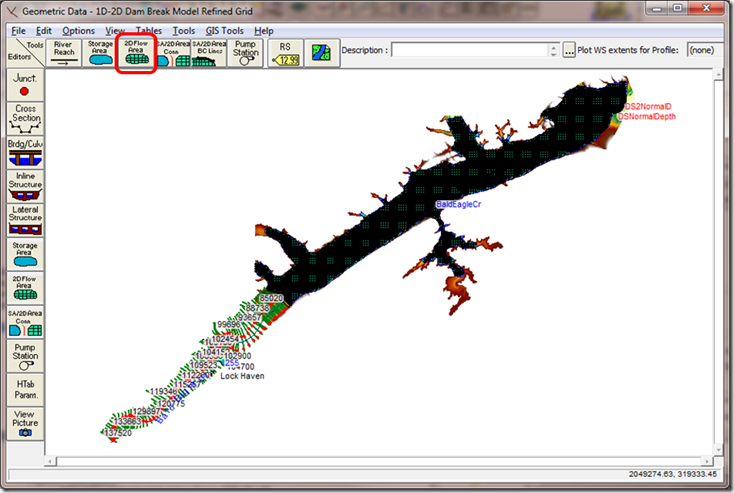
Once a 2D area has been defined, click on the 2D Flow Area editor button to set up the mesh. The first windows provides the user options for Manning’s n value for the 2D Area. Only 1 n value can be used for now in the 5.0 beta version of HEC-RAS for a 2D Area, but future versions will allow multiple n value definition for a single 2D Flow area. The tolerance input boxes allows the user to have some control on how much data goes into each of the cells on the soon-to-be-created 2D grid. The defaults usually work very well for the tolerance inputs. Typically you’ll enter the Manning’s n value and then click the “Generate Computation points on regular interval. Then go ahead and define the grid cell size (both width, DX, and height, DY). The starting offset point is optional. Default is to leave it at 0,0. Then click “Generate Points in 2D Flow Area, and HEC-RAS will build a structured mesh of constant cell size (this can be adjusted later).

Here we can see the mesh that was created with 500 ft X 500 ft spacing. Notice that the majority of the mesh was created with 500-ft by 500-ft square cells, but around the perimeter of the 2D area, RAS automatically creates irregularly shaped cells to fit the edges. These should always be checked after the mesh is created to make sure the edge cells are suitable. Look for cells with multiple centers, or cells that are not generally the same size and aspect ratio as the others (like the example highlighted above).

You can fine tune your mesh (either correcting unsuitable boundary cells or adding more detail/resolution) by using the “Move”, “Add”, and “Remove” tools in the Edit menu of the Geometry Schematic. After you select Edit…Move Points/Objects, you can click and drag any of the cell center points. Once you “de-select” Move Points/Objects, HEC-RAS will redraw the grid based on the new, manual placement of centers.


In addition to moving cell centers, you can add more cell centers to your mesh where you need more detail, and remove cell centers where you need less detail. For example, in this narrow connection between two flooded areas, we want more definition to better simulate the flow through here. Manually click some points where more definition is needed. Once “Add Points” is unchecked, HEC-RAS will automatically redraw the grid. Where you move points or add more points, the mesh will look a lot less structured.

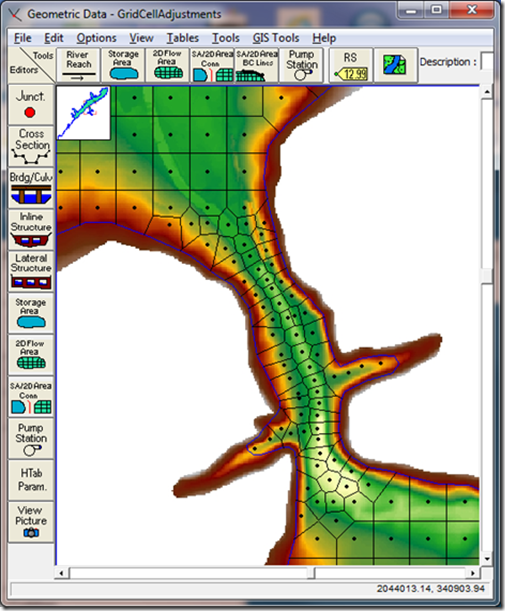
Look closely at this last figure. We have a nice structured grid in the large floodplains to the northwest and southeast. The narrow connection between the two exhibits a very unstructured mesh with more detail. There are (at least) two things wrong with the grid. In fact, these two things will prevent RAS from running until they are resolved. Post a comment below and let me know what you think the errors are.
More information on 2D modeling in HEC-RAS can be found here: https://drive.google.com/file/d/0B_s8OLJOgOi0Nm5sdHFhSzFUYkk/edit?usp=sharing
Images in this post are from the Bald Eagle Creek Example Dam Break Study example data set. The Bald Eagle Creek Example Dam Break Study HEC-RAS model is provided courtesy of the Hydrologic Engineering Center and can be downloaded along with HEC-RAS Version 5.0 beta here: http://hecrasmodel.blogspot.com/2014/10/updated-hec-ras-version-50-beta-now.html
Friday, September 5, 2014
Web Imagery for RAS Mapper in Version 5.0
Copyright © The RAS Solution 2014. All rights reserved.
There are a lot of new features in Version 5.0. We’ve discussed quite a bit the new two-dimensional capabilities. But a real pleasant surprise for me was how great the new RAS Mapper is. I’m going to try to highlight some of these new Mapper features over the next few months, but in this post I’ll share perhaps my favorite added tool: Web Imagery.
RAS has had the ability to add background images for quite a while now. And when RAS Mapper was introduced in Version 4.1, it too had that feature. But if you wanted to add aerial photographs behind your project, you had to go and find them. There are many sources on-line for that: some good, some not-so-good. But, once you found the aerial photos, it was common to have to spend some time re-projecting them into the geographic projection and coordinate system you are using. That all took time working in a GIS program, and frankly, some skill that I don’t have a lot of.
In RAS Mapper in 5.0 a new feature called Web Imagery is added. Web Imagery allows you to choose from 21 different web-based map types: Imagery, street maps, physical maps, topo maps, even infrared maps. You can select these background images right from the RAS Mapper and they are re-projected on the fly. These come from a variety of hosts like ArcGIS, Bing, Google, NASA, and the USGS. And each have worldwide coverage. Some of these maps/images will work well for you, some won’t, depending on the scale and location of your project. I have found that Google and Bing have excellent worldwide satellite coverage.
And here’s where it gets really cool: All of these maps and images are on the web, not your computer. Just like in Google Earth as you zoom out, different, and less detailed images are used, so that you are not unnecessarily downloading more detail than you need. As you zoom in, more detailed images are used so that you always have a nice crisp view. This is all done seamlessly and very quickly. And RAS only downloads what you need from the web for the current view extents you are at. Take the Muncie demonstration dataset that comes with HEC-RAS 5.0. I can zoom out to the full extent of the project and with Bing Satellite activated as my background image I have very nice coverage:

Now, I can also zoom in to a city block and have all the detail and precision I need.

By the way, the time it took RAS to redraw the inundation, download and clip the more detailed image, and reproject the new image was only 2.5 seconds on my computer.
To access the web imagery in RAS Mapper, first make sure your model is projected to a recognized projection system. At the top of RAS Mapper, select Tools…Set Projection for Project…Here you’ll select a projection file (*.prj – NOT to be confused with a RAS project file!). If it’s a proper projection file, you’ll see the Metadata show up in the window below.

Once your model has a defined projection, you can add web imagery by right-clicking on Map Layers in the Layer Manager and selecting “Add Web Imagery layer…” or by selecting “Web Imagery…” from the Tools menu item. Once selected the following window will appear and you can choose any or all of the 21 available maps/images (you can only add one at a time though).

For most projects, you’ll probably be using Bing Satellite, ArcGIS World Imagery, Google Satellite, and perhaps some of the topo maps. The quality and usability of these different maps will depend on your location and viewing scale (as you zoom in closer and closer, some of the maps will no longer load).
Requirements for using Web Imagery in HEC-RAS 5.0:
1. Your RAS model must be set to a known projection.
2. You have to have internet access (high speed is obviously better).
For more information about Web Imagery in HEC-RAS Version 5.0, check out the document “Combined 1D and 2D Modeling with HEC-RAS”.
Get the lastest beta release of HEC-RAS Version 5.0 here.
Tuesday, September 2, 2014
Floodplain Management Association Quarterly News and Analysis
 |
|
FLOODPLAIN MANAGEMENT QUARTERLY NEWS AND ANALYSIS
for FMA Members
We are pleased to announce the Summer 2014 FMA Quarterly Newsletter. Highlights include:
|
Thursday, August 28, 2014
Sediment Transport Modeling Webinar
-Chris G.
@RASModel

ASCE Continuing Education and ASCE's Environmental and Water
Resources Institute (EWRI) Present
An Introduction to Sediment Transport Modeling Using HEC-RAS
- A Live ASCE Webinar
Date: Wednesday, October 8, 2014
Time: 12:00 p.m. - 1:00 p.m. ET
Live Webinar Summer Special for ASCE Members
Individual Members receive the special reduced rate of $99 for any live webinars taking place through December 31, 2014. Register by September 30 to lock in the special rate.
Reminder: Registration for this webinar ends on October 3rd
Pay a single site registration fee and an unlimited number of people in your organization can attend at that site.
Register Early as Space is Limited! Questions? Call 1-800-548-2723.
Webinar Content
Tuesday, August 26, 2014
Tuesday, August 19, 2014
Vertical Walls-What are the Implications?
Many water surface profile software programs prior to HEC-RAS had a quirky rule against having perfect vertical sides. In other words, you could not have two or more elevations at the same stationing. A perfect example of this is a rectangular flume. The workaround for the older software was to define the tops of the flume to be 0.01 ft or meters just outside of the bottom edge of the flume, like this:

In HEC-RAS, you don’t need to do this. In fact, you shouldn’t do this as you’ll get the wrong answer. Let me explain why...
Tuesday, August 5, 2014
Tuesday Tip of the Week–Column Header Select
Here’s a nice feature in HEC-RAS input tables that will save you a little bit of time. Let’s say you want to highlight an entire column of data. Maybe you want to delete all of the values in that column or paste in a block of data. Or perhaps you want to highlight all of the cells so that you can perform an operation (multiply by a factor, add a constant, etc.) to all the values in the column. Instead of clicking and dragging from top to bottom in the column (this could take a long time if you have a lot of entries), click the column header. This will highlight the entire column instantly, allowing you to quickly perform the desired task. This feature is particularly useful when working in boundary condition hydrographs, or geometry tables, like Manning’s n values.
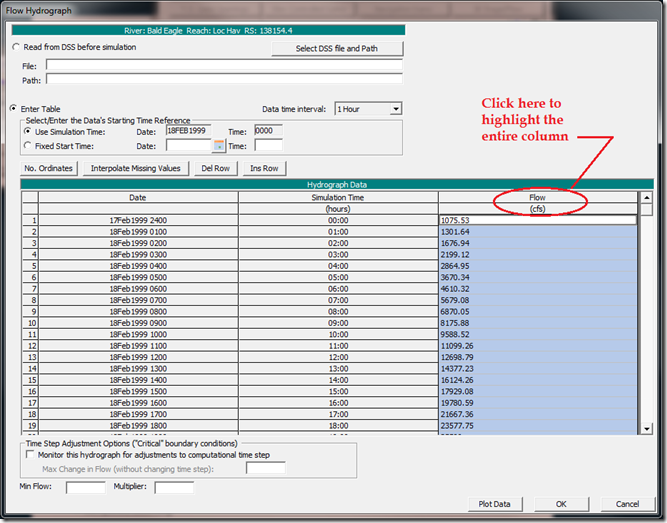
Monday, August 4, 2014
Exploring HEC-RAS: XS Interpolation Within a Reach-Part 2
The last post on XS interpolation gave an overview for reasons cross section interpolation may be necessary and a detailed description of Interpolation Option A: “Within a Reach”. http://hecrasmodel.blogspot.com/2014/05/exploring-hec-ras-xs-interpolation.html
This post will cover Option B: “Between 2 XS’s”. Between 2 XS’s simply means HEC-RAS will interpolate cross sections ONLY between two selected “non-interpolated” cross sections. It will not interpolate over a reach. Obviously the disadvantage here is that you have to interpolate between pairs of cross sections one-at-a-time, which could prove to be a long exercise for a large model. However, Option B has a huge advantage over Option A, in that you are able to control how interpolation is done, by drawing your own connecting Master Chords. More on that in a bit. First, to initiate interpolation with Option B, go to the Geometric Data window and select Tools…XS Interpolation…Between 2 XS’s…

When Option B is selected, the following window will open:
Tuesday, July 29, 2014
Tuesday Tip of the Week–Shift to Pan
Written by Christopher Goodell, P.E., D.WRE | WEST Consultants
Copyright © The RAS Solution 2014. All rights reserved.
As most HEC-RAS users quickly find out, there are some convenient tools for managing your view in an HEC-RAS graphic. Zoom In, Zoom Previous, Zoom Out, Full Plot, and Pan. These generally work how you think they should and are available on all of the HEC-RAS graphics including the geometry schematic, profile plots, cross section plots, xyz plots, etc. Click on Zoom In, and you can click once on the graphic to zoom in centered on the location you clicked. You can also click and drag a box to zoom into. Zoom Previous, takes you to the previous view extents. Zoom Out allows you to zoom out similar to how you zoomed in.
When checking input data in the geometry schematic, I frequently use the pan option. Panning allows the user to click and move the view around, while maintaining the same view magnification. This is particularly useful in spatially large systems if you want to move up and down your reach to check on bank station locations, placement of ineffective flow triggers, and cross section alignment. The pan tool allows you to “pull yourself” along the stream centerline, checking data as you go. It’s also very convenient in the graphical cross section editor.
There are two ways to get to the pan menu item: you can right-click on the view and you’ll see a dropdown menu with all of the view options, as well as a bunch of display options. Or you can go to the View menu option at the top of the graphic. Either way, you are clicking a couple of times to get the pan feature. Furthermore, the pan feature, when selected this way, remains active (you continue to see a “hand” for the cursor). You have to go back to the menu and uncheck the pan option to get out of pan mode.
An easier way to pan around, when you want to quickly view schematic data or output data in your graphics is to use the Shift key on your keyboard. The Shift key is a shortcut for panning. As long as you hold the Shift key down, your cursor will be a “hand” and you will be in pan mode. Release the shift key and you are back to normal mode. Try it out. It is much easier to get around your geometry schematic to check data this way.
Monday, July 28, 2014
Deleting Portions of HEC-RAS Cross Sections Quickly
Copyright © The RAS Solution 2014. All rights reserved.
Ahead of the wide-scale implementation of the 2-dimensional (2-D) modeling module in HEC-RAS, I wanted to share a quick tip that will be useful for editing your 1-dimensional (1-D) HEC-RAS model to prepare to couple your 1-D channel with a 2-D overbank area. It’s common to have a cross section with a well-defined channel and a wide, shallow floodplain in the overbank adjacent to the channel. This can be seen in the figure below. As can be seen from this figure, flow in the channel (between the bank stations denoted by the red dots) will have to reach a stage of approximately ten feet before spilling into the left overbank.

Tuesday, July 8, 2014
Tuesday Tip of the Week–HTAB Headwater Maximum for Bridges
Copyright © The RAS Solution 2014. All rights reserved.
Have you ever looked at your profile plot from an unsteady flow model and found “walls of water” on top of your bridge? Or just unexplained unrealistically large amounts of energy loss over a bridge? Take this for example:

Notice the three large “steps” in energy grade line (and water surface elevation). It’s hard to see in the figure, but these all take place at bridges. The very first thing you should do in this case is review the HTAB parameters for the bridges.
Notice here the Head water maximum elevation is set to 773 m. If you look at the cross section of the plot behind it, the bridge deck itself is around 773 m in elevation. HEC-RAS uses the Head water maximum elevation to put an upper limit on the elevation that the HTAB rating curves are computed to.

If RAS is limited to rating curves that end abruptly at the bridge deck elevation, then any energy elevations computed during the simulation that are higher than the bridge deck were computed by extrapolation. By rule of thumb, any time HEC-RAS has to extrapolate, results can get strange, as we see in the first figure above. But, you don’t want to make your Head water maximum elevation too high, because that will stretch out the rating curves and decrease your resolution-also a bad thing in HEC-RAS unsteady flow.
The fix: Increase the Head water maximum elevation for the bridge to an elevation that is slightly greater than the maximum energy elevation that will occur at that bridge during the simulation. This of course requires an initial guess (we don’t know what the maximum elevation is until we run it), and generally some trial and error afterwards. In this case, I increased the Head water maximum for this bridge to 780 m. I also like to increase the Number of Points, Number of Submerged Curves, and Number of Points on each Submerged Curves to improve the resolution. I did the same thing for the other bridges in the data set. The result is an expanded range of HTAB rating curves for the bridge and a nice smooth water surface profile.

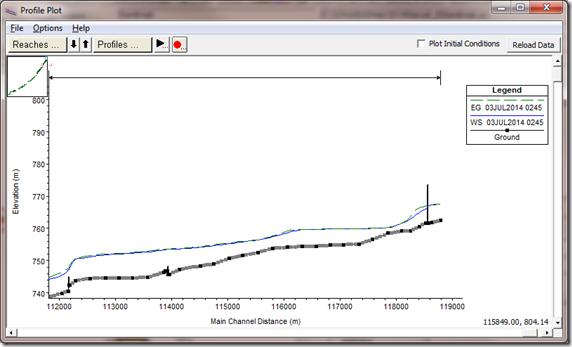
And you can check the cross section plot for the bridge to make sure your Head water maximum elevation is high enough (but not too high). Notice here the EG Max WS elevation is 773.99 m. We could probably lower the Head water maximum elevation to 775 m, but since it’s working fine at 780 m, I’ll leave it here.





