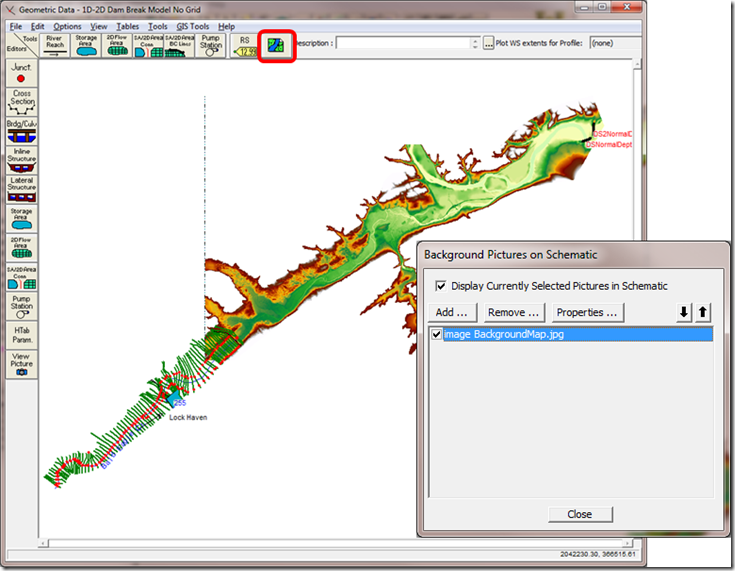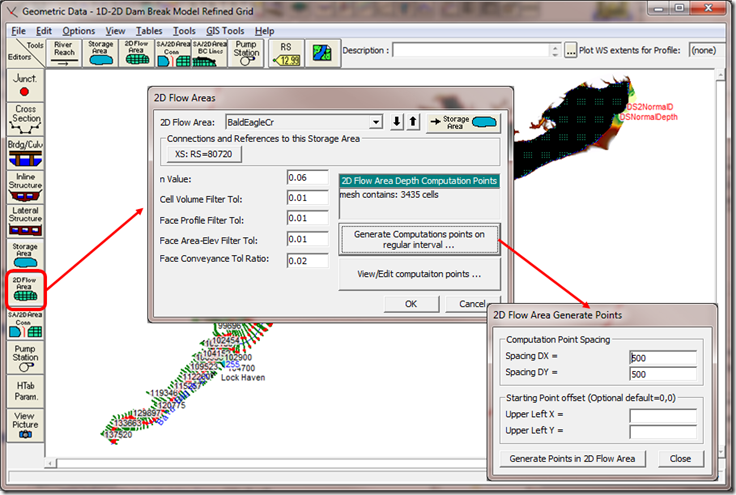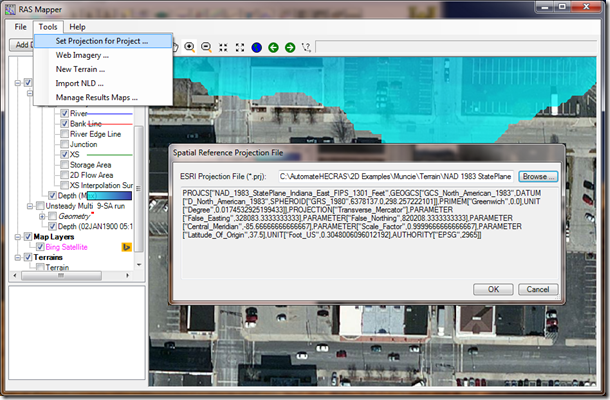Written by Christopher Goodell, P.E., D.WRE | WEST Consultants
Copyright © The RAS Solution 2014. All rights reserved.
There are a lot of new features in Version 5.0. We’ve discussed quite a bit the new two-dimensional capabilities. But a real pleasant surprise for me was how great the new RAS Mapper is. I’m going to try to highlight some of these new Mapper features over the next few months, but in this post I’ll share perhaps my favorite added tool:
Web Imagery.
RAS has had the ability to add background images for quite a while now. And when RAS Mapper was introduced in Version 4.1, it too had that feature. But if you wanted to add aerial photographs behind your project, you had to go and find them. There are many sources on-line for that: some good, some not-so-good. But, once you found the aerial photos, it was common to have to spend some time re-projecting them into the geographic projection and coordinate system you are using. That all took time working in a GIS program, and frankly, some skill that I don’t have a lot of.
In RAS Mapper in 5.0 a new feature called Web Imagery is added. Web Imagery allows you to choose from 21 different web-based map types: Imagery, street maps, physical maps, topo maps, even infrared maps. You can select these background images right from the RAS Mapper and they are re-projected on the fly. These come from a variety of hosts like ArcGIS, Bing, Google, NASA, and the USGS. And each have worldwide coverage. Some of these maps/images will work well for you, some won’t, depending on the scale and location of your project. I have found that Google and Bing have excellent worldwide satellite coverage.
And here’s where it gets really cool: All of these maps and images are on the web, not your computer. Just like in Google Earth as you zoom out, different, and less detailed images are used, so that you are not unnecessarily downloading more detail than you need. As you zoom in, more detailed images are used so that you always have a nice crisp view. This is all done seamlessly and very quickly. And RAS only downloads what you need from the web for the current view extents you are at. Take the Muncie demonstration dataset that comes with HEC-RAS 5.0. I can zoom out to the full extent of the project and with Bing Satellite activated as my background image I have very nice coverage:

Now, I can also zoom in to a city block and have all the detail and precision I need.

By the way, the time it took RAS to redraw the inundation, download and clip the more detailed image, and reproject the new image was only 2.5 seconds on my computer.
To access the web imagery in RAS Mapper, first make sure your model is projected to a recognized projection system. At the top of RAS Mapper, select Tools…Set Projection for Project…Here you’ll select a projection file (*.prj – NOT to be confused with a RAS project file!). If it’s a proper projection file, you’ll see the Metadata show up in the window below.
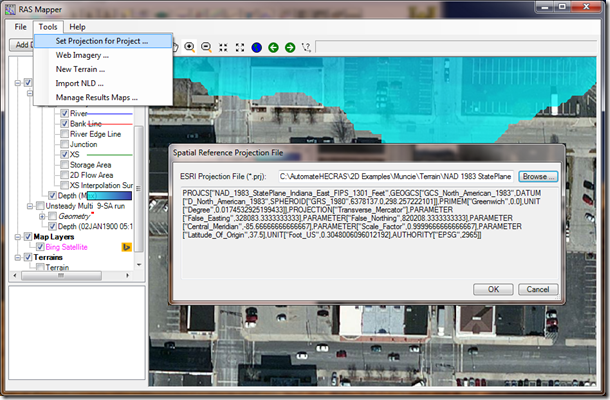
Once your model has a defined projection, you can add web imagery by right-clicking on Map Layers in the Layer Manager and selecting “Add Web Imagery layer…” or by selecting “Web Imagery…” from the Tools menu item. Once selected the following window will appear and you can choose any or all of the 21 available maps/images (you can only add one at a time though).

For most projects, you’ll probably be using Bing Satellite, ArcGIS World Imagery, Google Satellite, and perhaps some of the topo maps. The quality and usability of these different maps will depend on your location and viewing scale (as you zoom in closer and closer, some of the maps will no longer load).
Requirements for using Web Imagery in HEC-RAS 5.0:
1. Your RAS model must be set to a known projection.
2. You have to have internet access (high speed is obviously better).
For more information about Web Imagery in HEC-RAS Version 5.0, check out the document
“Combined 1D and 2D Modeling with HEC-RAS”.
Get the lastest beta release of HEC-RAS Version 5.0
here.